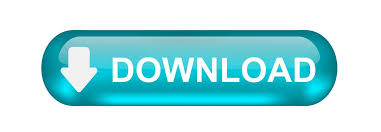
This way you can prevent loading unnecessary files.ĭo you merge / combine files with Power Query? Before making any transformations, set up filters based on file type or names.
Some files should not be loaded, but they load and mess up the results. The solution? Simple, delete all the automatically added changed type steps. If you edit the transform sample and alter the column structure of table, then the query will fail. These changed type steps refer to column names in the query and change data types. Usually Power Query adds “Changed type” steps automatically after you do something. This can happen if you edited the transform sample. Files are loaded, but merged query errors. Use shared network drives or change path in Power Query steps before refreshing. If you created the query on one computer and try to refresh it from another, chances are it won’t work. Make sure the folder path is valid and accessible. There are many reasons why Power Query may show an error when connecting to a folder. I get an error when merging data from files Try to merge the files in “reports” folder using your own logic / transformation steps. That is why I made few sample files and consolidated workbook. Power Query can be tricky to explain with blog posts alone. #EXCEL QUERY TABLE EXAMPLE DOWNLOAD#
Simply combine everything from “expenses” tables and you are done.Ĭombined expense details Download sample files to practice this As expense details are in a table, there is no need to do any additional changes to the transform sample. Start by creating a fresh “from folder” query. The process is same for expense details consolidation. If you are happy with it, rename the query and load it in to Excel (or Power BI).Ĭombined travel details Combining expense details Now that we have edited transform sample, time to go back to the “reports” query to see the output. This is how the output would look after the process.
Remove any nulls or unnecessary rows from column 1. Remove blank / heading rows on the top. Our travel details sample needs to become one row table so that we can effectively merge multiple files. In this sample query, you can make any changes and PQ will apply them to all the files in the folder before combining them to one gain data set. So let’s proceed by editing “Transform sample file from reports” query. Editing the Transform sample queryĪs you can see, the default combined query data can be useless for our situation. This is how your Power Query window could look. PQ will also create a query for all the merged data. Select that and proceed.Īt this point, Power Query will create a folder called “Transform sample” and places a few things in it. As we have two sets of consolidations, let’s start with the first one – travel details tab. Now you will get another screen asking you choose which tabs / tables you want to bring. Once satisfied with the list of files (don’t worry if you need to exclude some files, you can do that while editing the query by applying filters), click on “Combine & Edit”. Point to the folder path and Power Query will show all the files in that folder. Now go to “Get Data > From File > Folder” This can be a folder on your computer or on a network / shared drive. Start by placing all the expense reports in to one folder. Unfortunately, this alone will not be helpful for us as our file has two different tabs and we need to combine them separately 😉 This helps us easily get & combine multiple excel files in a folder. Some of you may already know Power Query’s “Get data from Folder” feature.
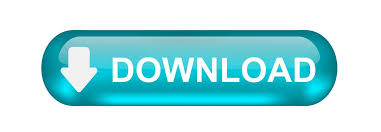
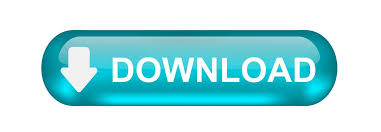
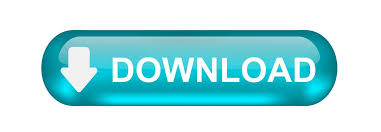

 0 kommentar(er)
0 kommentar(er)
